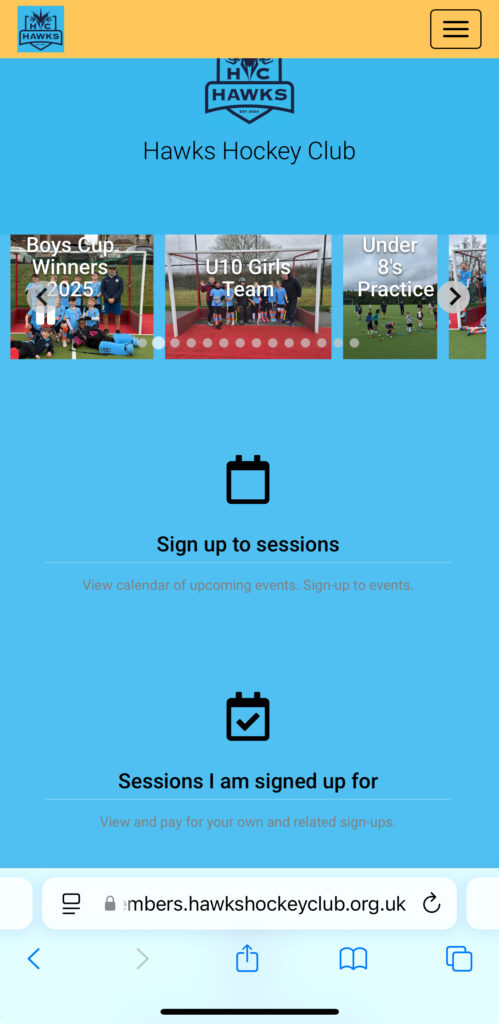How to sign up to events at Hawks
Summer events at Hawks are Pay as you Go, meaning you need to sign up to each event, individually.
We need this for a number of reasons, including making sure we have enough coaches to make the events excellent, fun and inclusive.
Below is how to sign up to summer events, using our membership management system, MyClubHouse.
Step 1 – Login to MyClubHouse
You will have setup an account in our system. You need to be logged in to sign up to events.
Head to the webpage – members.hawkshockeyclub.org.uk
Open the menu (3 lines on mobile phone) and click “Sign In”
Enter your username & password (if you have forgot, you can use the option to reset. We recommend using the “Remember me for 14 days” check box to keep your system or phone logged in)
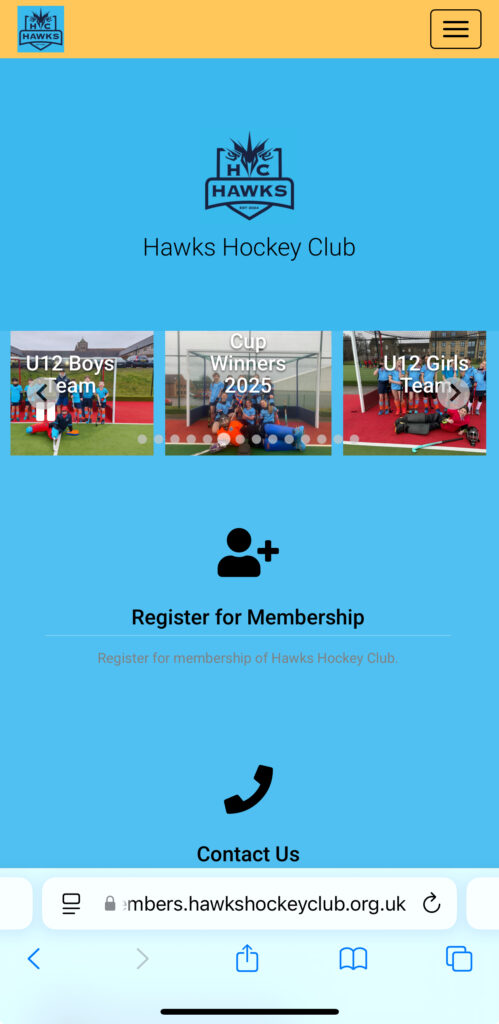
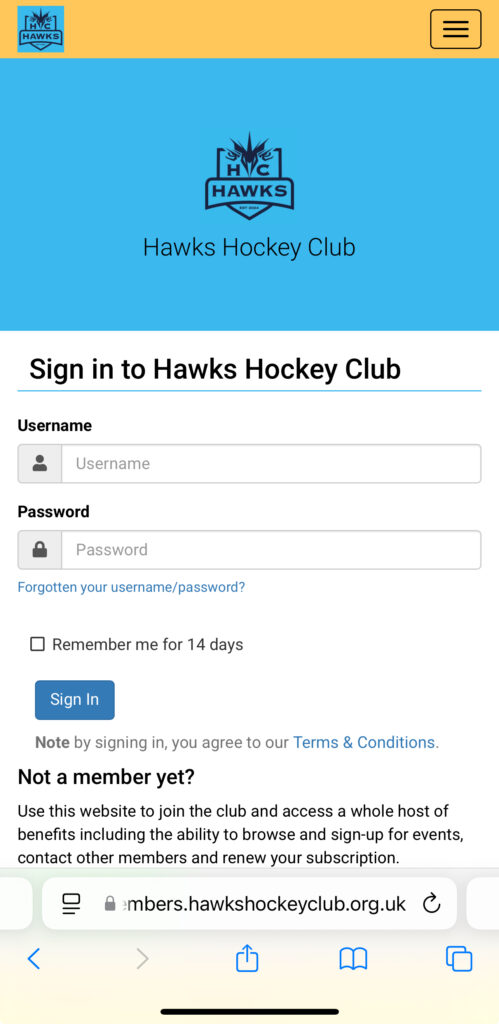
Step 2 – Open the events calendar
All of the summer sessions are listed in the system as “Events”.
You can see all events in the events calendar and sign up to those events your child(ren) are eligible for.
There are a number of ways to access the events calendar, the link to which is: https://members.hawkshockeyclub.org.uk/Events/Calendar
The suggested route once logged in to the system is as follows:
Just under the carousel of pictures, you can see a calendar icon and the words “Sign up to sessions” – Click or tap this icon
This will take you to the events calendar page.
By scrolling down, you will see each of the events. Those your child is eligble for (based on age) has a green “Sign up to Session” button
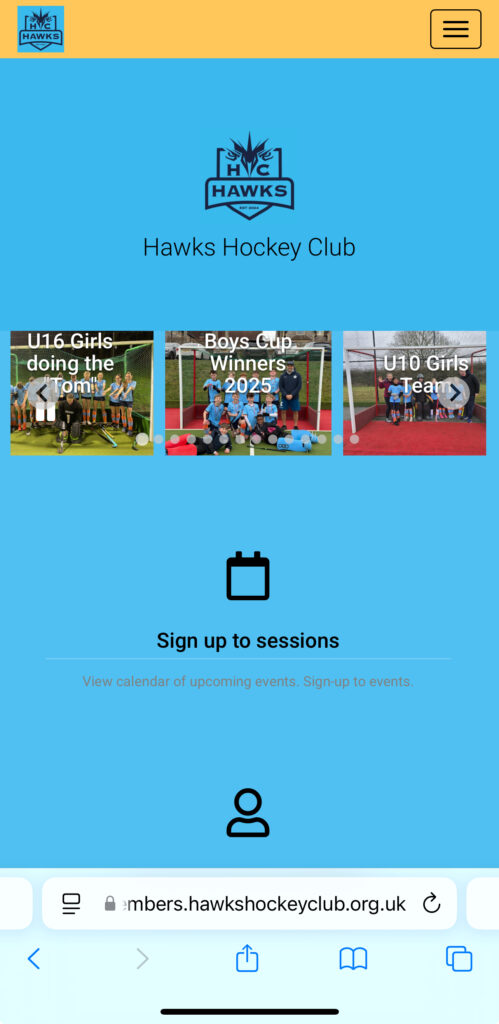
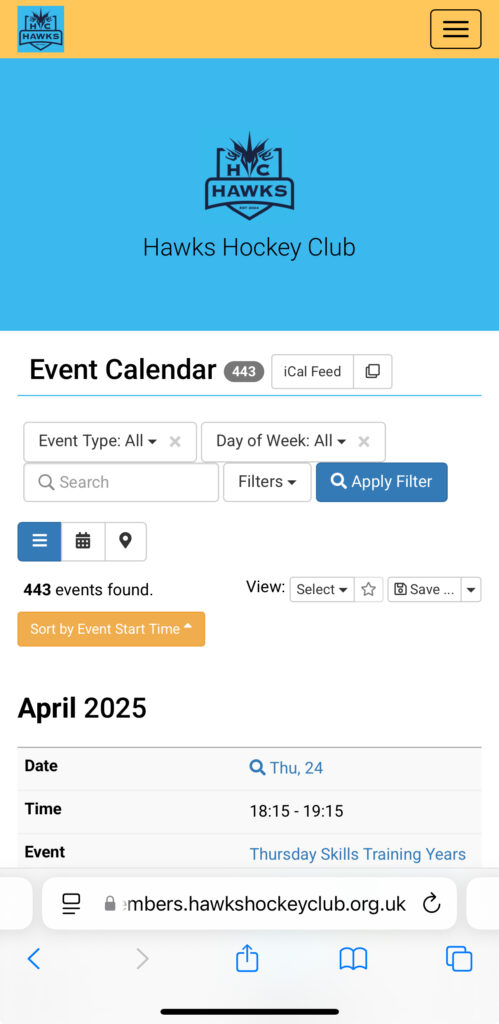
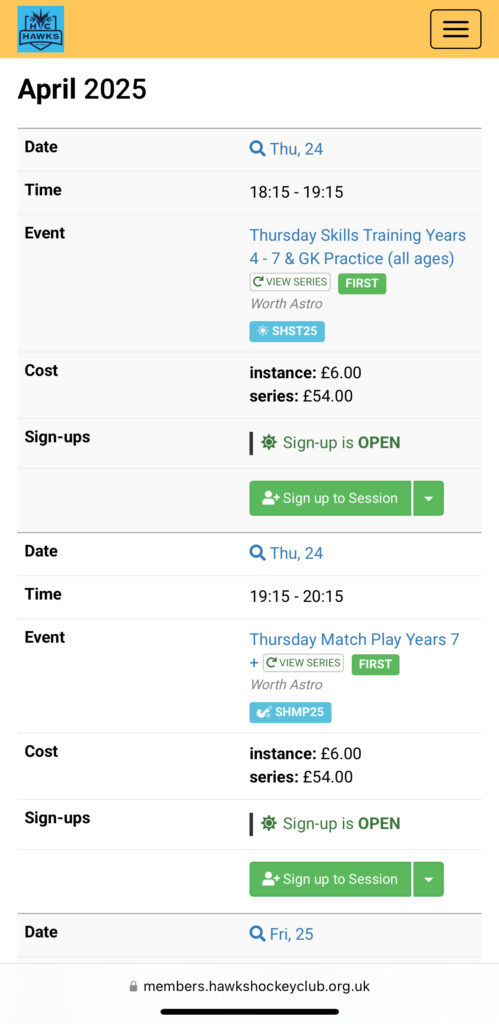
Step 3 – Sign up to session
Find the session you are signing up to and click the green “Sign up to Session” button.
This will open a new screen where you choose who you are signing up to the session.
The concept in the system is that you are in a “Family Group” with your children, so you should see yours, and your child/children’s names here.
Once you have chose who, scroll down slightly.
You have an option to chose the specific event on the date you selected, or to sign up to the “Whole Series”.
The “Whole Series” is all of the sessions we have on that day of the week over the summer…… For example, you might know you want to come to every Tuesday, this “Whole Series” option just saves you signing up to each event individually.
Once you are happy with your selection, click the “Sign up” button at the bottom.
NOTE: If you have already signed up for this event, for a child, their name will be greyed out and you can’t click them.
If you accidently sign up the wrong person, don’t worry. We will work that out on the day, as long as someone is signed up, we’re cool.
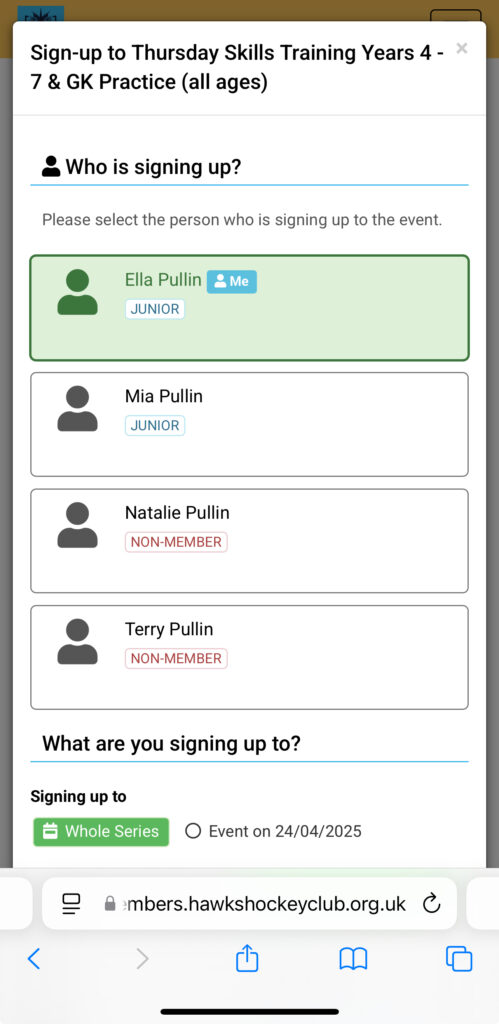
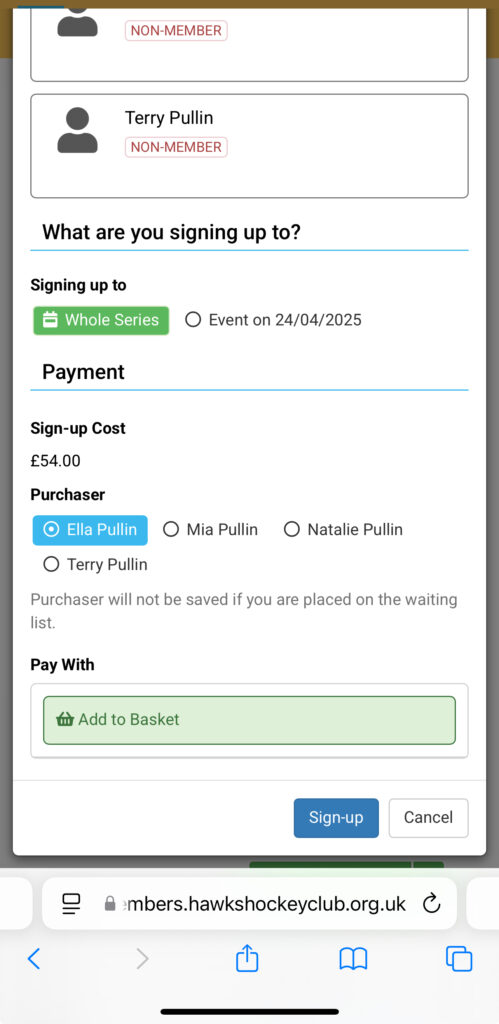
Step 4 – Confirmation and next steps
Once you have clicked the “Sign-up” button, you will receive a confirmation screen.
From here you have a couple of options:
“Pay for Sign-up” button – will take you directly to the checkout process to pay for the session.
“Sign Up Another” button – will allow you to add another child to this same event.
“Indicate Another Not Attending button – Will allow you to tell us one of your children is NOT attending this event.
“Close” button – will take you back to the event calendar. If you are signing up for various dates (which are not a series), use this button and carryout multiple signups in one visit.
“Go to basket” button – you might have added multiple events, and have a few in you “Basket” to pay for. Use this button to visit the shopping basket.
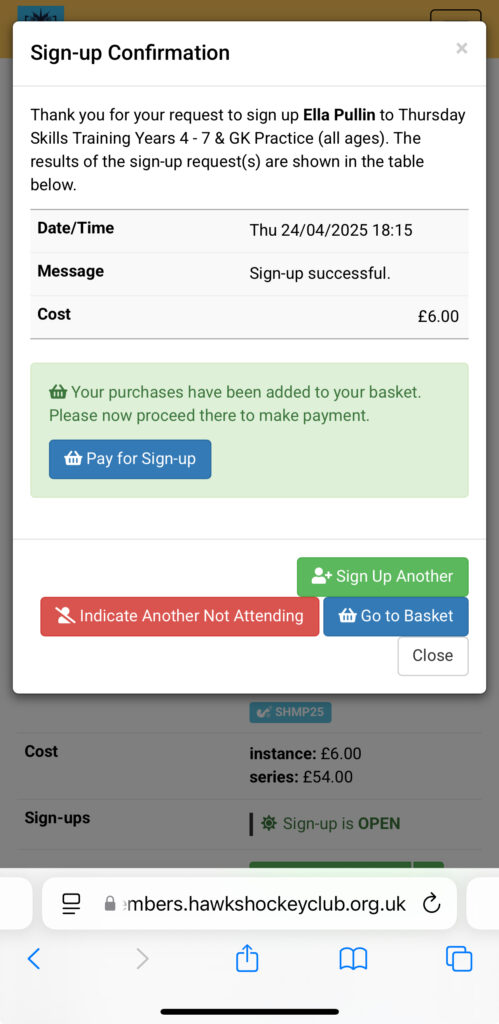
Step 5 – Finish & Pay
Every event you have signed up to will require payment.
Paying for events is a very familiar online checkout process, starting with a basket > checkout > payment flow.
Please ensure you pay for all events before attending.
You can access the basket or checkout process from the buttons on the confirmation stage, or at anytime via the menu.
Withdrawing / Removing from basket
If you add the wrong event to your basket, it can be removed, but its a little complicated process. Please follow these steps:
1. Visit the shopping basket
2. Click on the BLUE wording which makes the item description (this takes you to the purchase page)
3. From this page, click the BLUE wording under the EVENT header. (this takes you to the event specific page)
4. Scroll way to the bottom, where you will see a list of who in your family is signed up for this specific event
5. Click “Withdraw” under each player you wish to remove from this event.
This will remove the person from the event and subsequently remove the item from your shopping basket.
It’s a bit long winded, and not particuarly intuitive, but we get there in the end. Apologies.
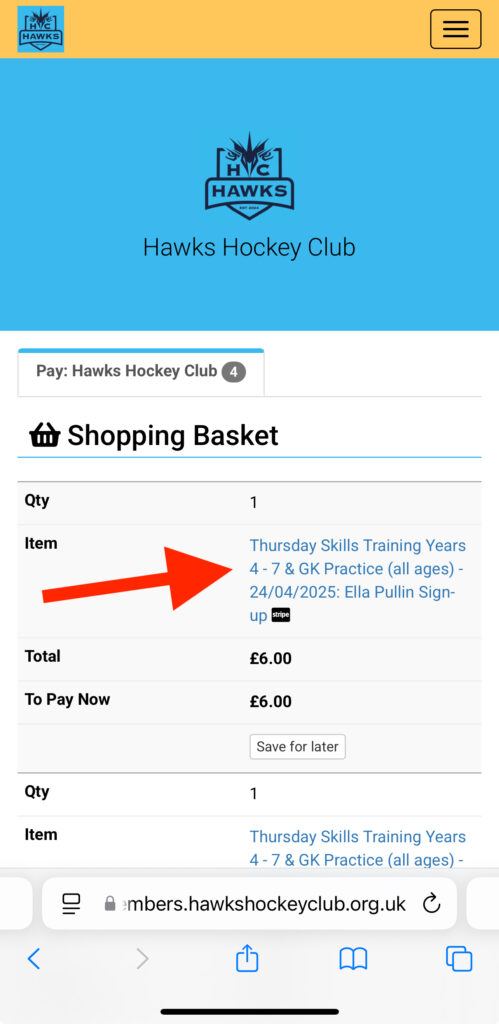
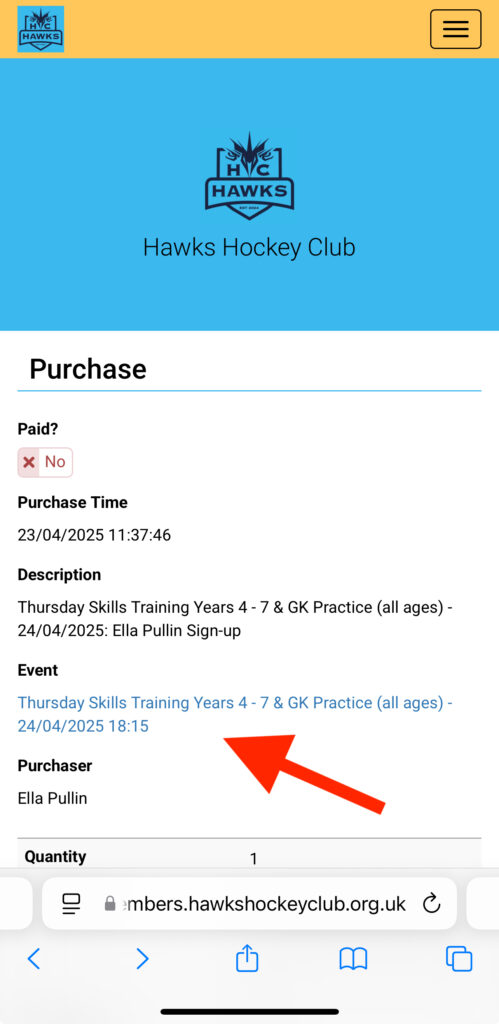
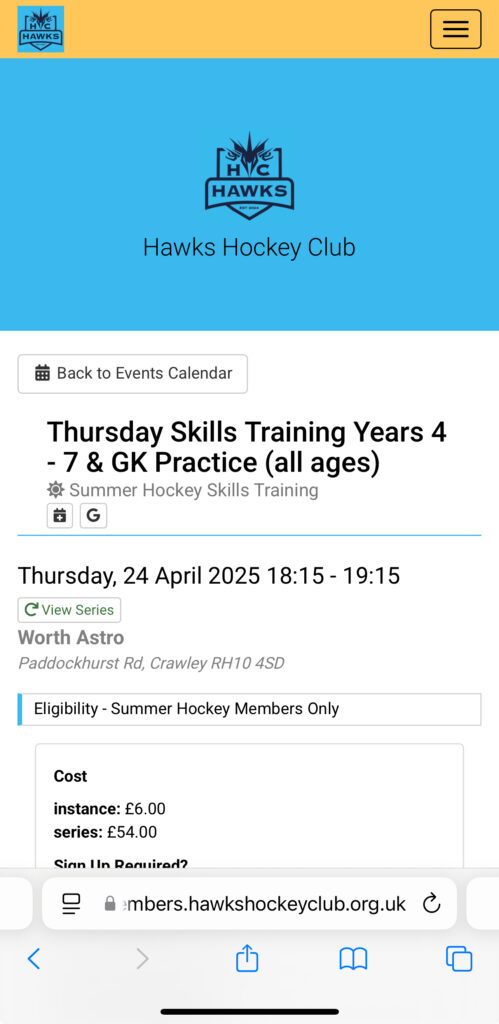
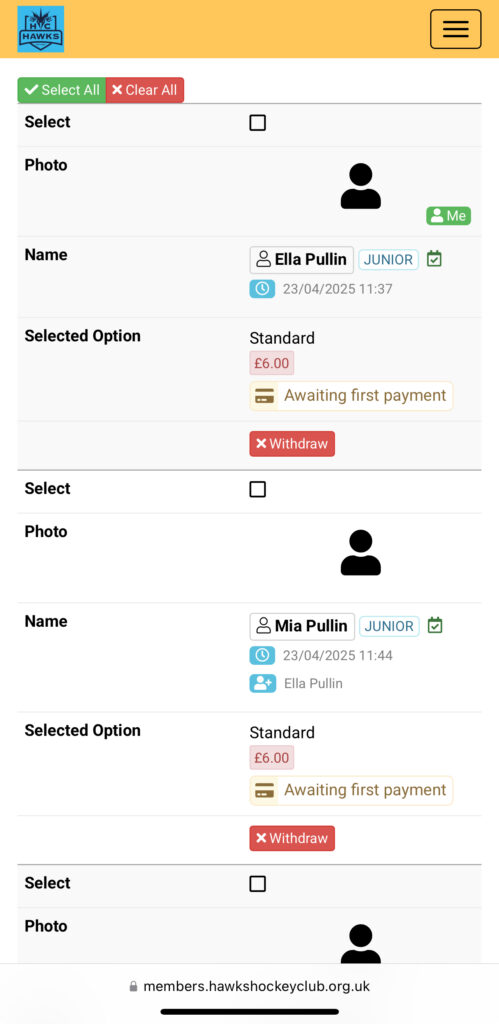
Need to check what you’ve signed up for?
If at any point you need to check which events you have already signed up to, there are a couple of options:
Firstly, you can just head to this web page, if logged in you will see the events you have already signed up to: https://members.hawkshockeyclub.org.uk/Events/Calendar/MyEvents
Also, from the homepage you can click the calendar icon with the tick, the description of which is “Sessions I am signed up for”.